Share with the space: By default, others in the space will be able to add comments to the document but can’t edit it. Click Commenter to change this to either Viewer or Editor. Viewer means others in the space can only view it, while Editor allows them to make changes to it if it’s a Workspace document (Google Docs, Sheets, or Slides) or a Microsoft 365 document (Excel, PowerPoint, or Word).
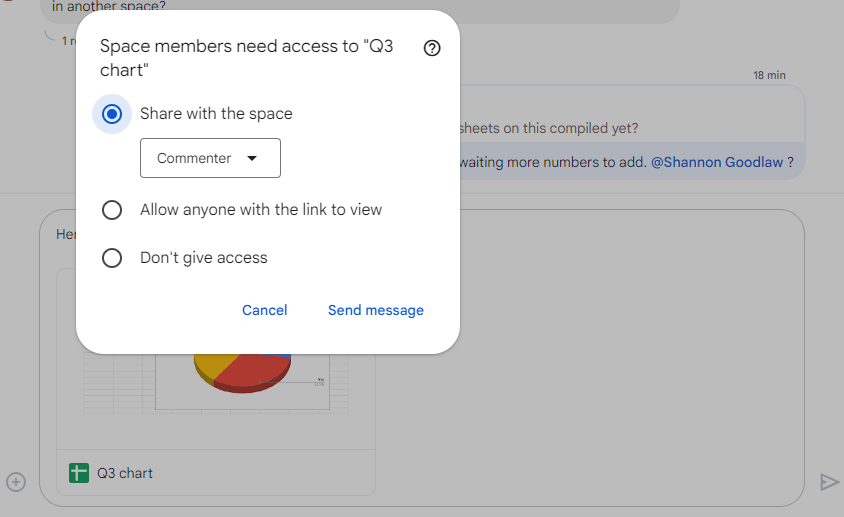
Setting access permissions for a shared file.
Howard Wen / IDG
Allow anyone with the link to view: If you create a link to this message with this document attached after you post it to the space, then anyone who accesses this message with this link can view this document.
(To create a direct web link to a message that’s posted in the chat window: Move your mouse pointer over the message. On the menu that opens, click the three-dot icon and then select Copy link.)
Don’t give access: Nobody will be able to open this document in this space. They’ll only see it as an attachment in your message posted to the space.
Once you’ve made your choice from the options above, click Send message. Your message with the document attached will be posted to the space.
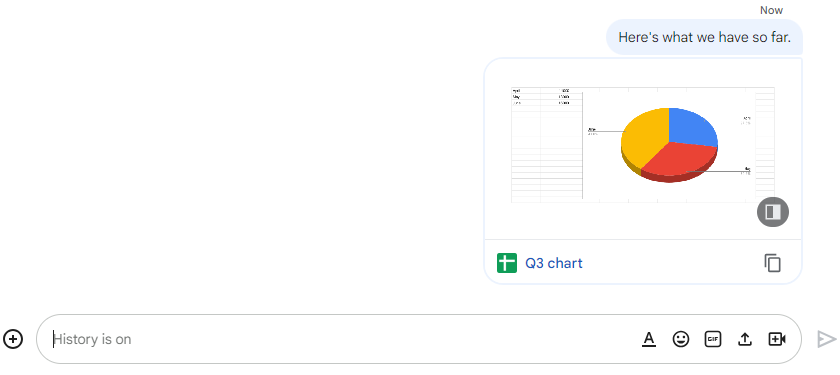
The document is posted in the main chat window.
Howard Wen / IDG
Others in the space can click the document’s thumbnail in your message to open it in a new page. If it’s a Workspace document, it’ll be opened with the appropriate web app (Google Docs, Sheets or Slides) in a new browser tab.
Note: There are two other ways to post a document to a space:
- Inside the message composing bar, click the up arrow icon (Upload file). But this only lets you upload a document that’s on your PC’s local storage.
- If you know the filename of the document in your Google Drive, type @ inside the message composing bar, followed by the first few letters of its filename. A menu will pop open that should list the document that you want — just click its filename and it’ll be attached to your message.
7. Add meetings and tasks to your space
In addition to chats and shared documents, Google Spaces can directly interact with two other Workspace apps for collaboration: Google Meet and Google Tasks.
Add meetings
You and others in your space can add a link to a Google Meet video meeting in a message post. Inside the message composing bar, click the video camera icon. This will generate a link to a new meeting. After you post your message, any person in your space can click the thumbnail representing the meeting to join it (or start it if nobody is currently in the meeting).
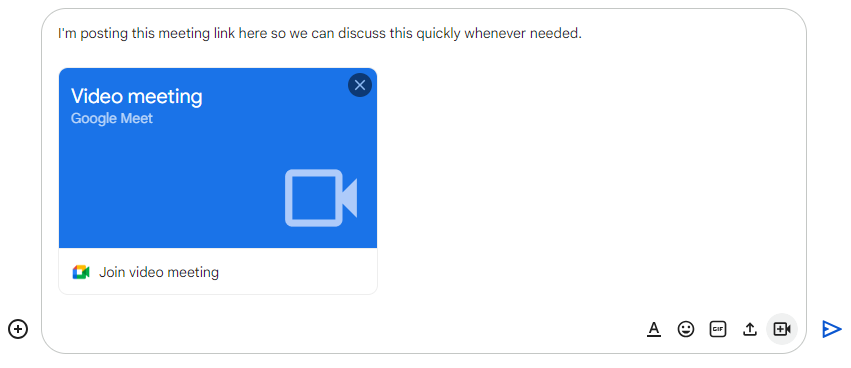
Adding a meeting to a space.
Howard Wen / IDG
Add tasks
Spaces also works with Google Tasks, the task manager in Google Workspace. You can assign a task to someone who’s in your space.
Right below the name of your space, click the Tasks tab. On the page that opens in the main area, click Add space task. This will open a blank form below for a new task.
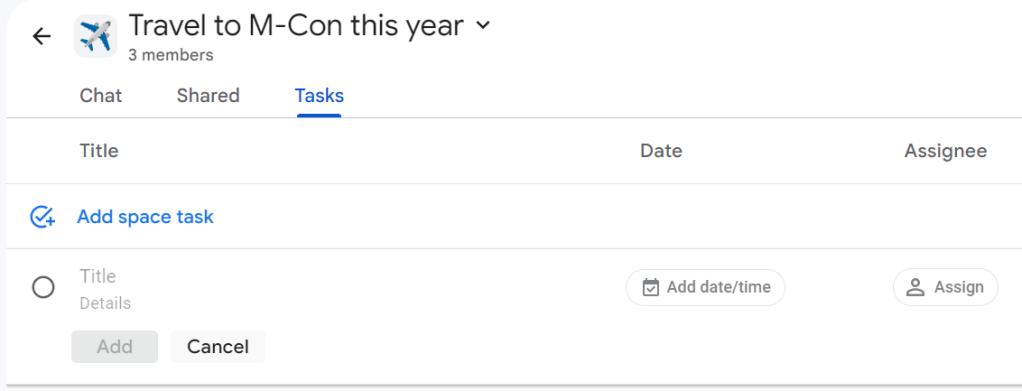
Creating a task for the space.
Howard Wen / IDG
Enter a name for this new task, and a description for it right below that. Then click Add date/time, which will open a mini calendar to let you select a deadline for this task. Click Assign to open a panel that will list all the members of this space; pick the person or persons who you want to assign this task to. Finally, click the Add button, and the task will appear in the tasks list in your space.
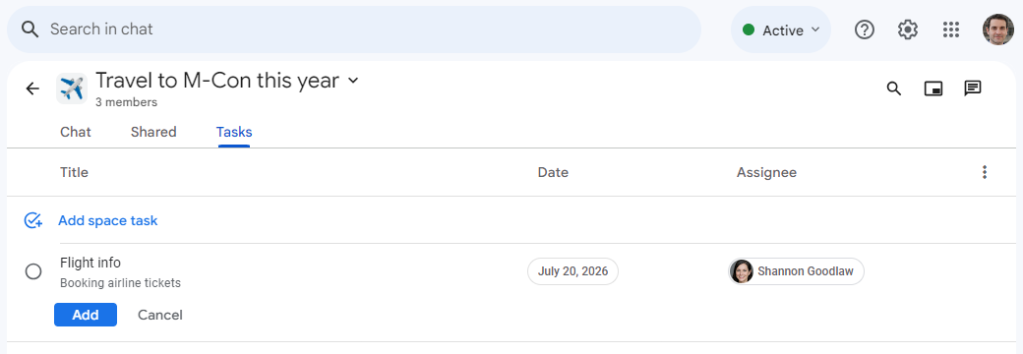
The new task appears in the tasks list.
Howard Wen / IDG
This new task will also be posted as a message in your space’s chat window, with the names of the assignee(s) tagged in the message. And when a task is assigned to you in Spaces, it also appears in your My Tasks list in Google Tasks.

The new task also appears in the space’s chat window.
Howard Wen / IDG
When the task is completed, go to the space’s Tasks page again and click the circle to the left of the task name. This will mark it as complete. Or, if you’re the assignee, you can mark the task done in Google Tasks, and it will be marked as complete in the space as well.

Marking a task complete.
Howard Wen / IDG
Note: You can also turn a message into a task. Move your mouse pointer over the message; on the toolbar that opens, click the three-dot icon. Then on the small menu that opens, click Create space task.
You can install apps in a space to add more features to it. Most of these are by third-party developers, but a few are Google’s. Examples include chatbots that you can program to give automated responses to questions posted by people in your space, quick polls for space members to respond to, and a scheduler that helps you find the best times for space members to meet. There are also apps that integrate with other enterprise services such as Salesforce and Workday.
To browse through the apps that you can install to a space, open the space in the main window and click the + icon that’s to the left of the message composition bar. On the panel that opens, click View more apps for Chat.
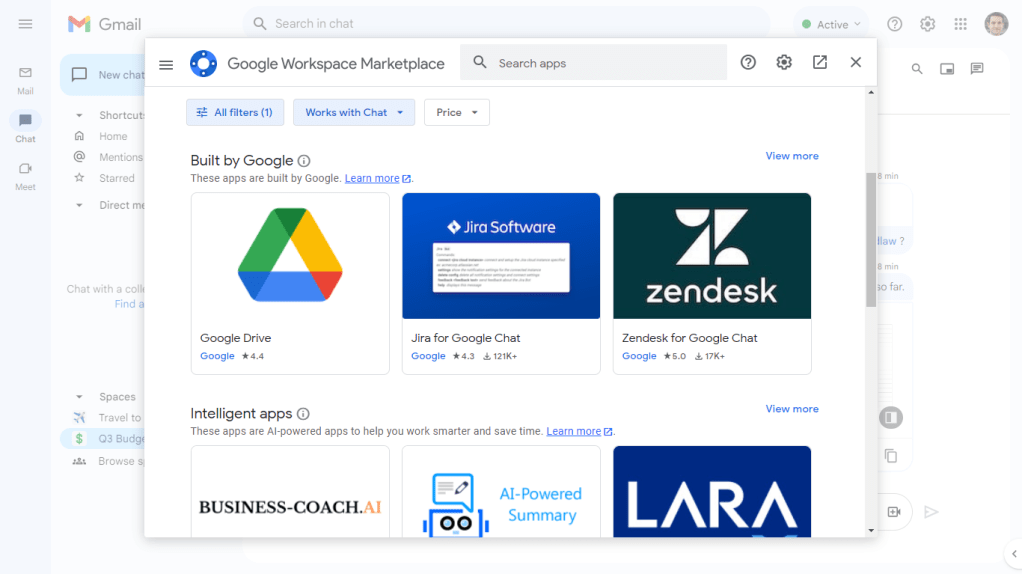
Browsing for apps to add to a space.
Howard Wen / IDG
On the panel that appears, click an app to find out more about it, and click Add to Space to install it. (Your IT department may limit which apps you can install.)
9. Create or join more spaces
To create more spaces, just click the New chat button at the top of the left panel and click Create a space.
To look for spaces created by others in your organization that you can join, select New chat > Browse spaces. On the “Browse spaces” screen that appears, you can search for a space by name, or use the dropdown to the right of the search bar to filter by Spaces I have joined, Spaces I haven’t joined, and All spaces. Click Preview to get a peek at the space or click Join to join the space immediately.
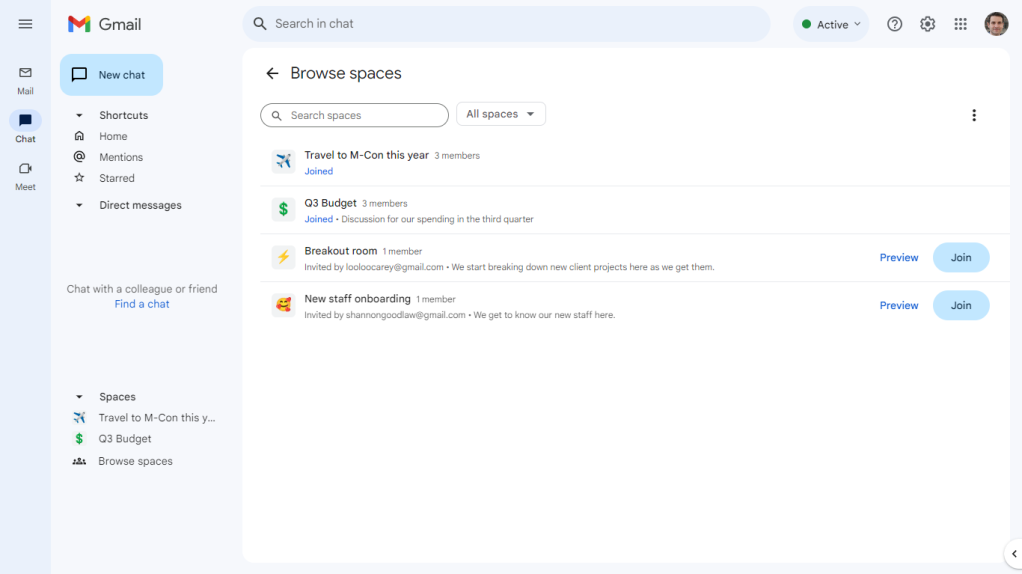
Looking for more spaces to join.
Howard Wen / IDG
All the spaces you’ve created or joined appear in the Spaces list in the left panel. Click any space name to open it in the main window, or, to open the space in a small pop-up window, move your mouse pointer over it and click the rectangle-in-rectangle icon (Open in a pop-up).
10. Manage your spaces
By default, when a new message or task is posted in a space, you’ll hear a notification sound and the space name will be bolded and moved to the top of the Spaces list in the left panel. You can change those defaults by moving your mouse pointer over the name of a space and clicking the three-dot icon to open a small menu:
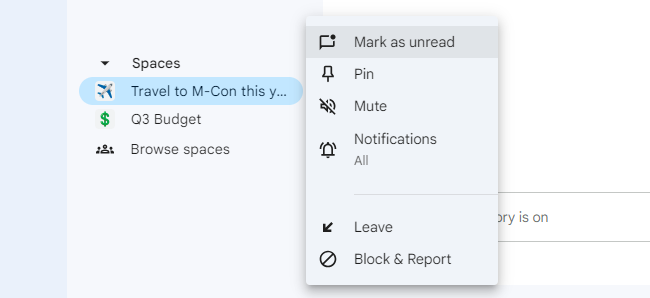
Use a space’s three-dot menu to control its notifications and other settings.
Howard Wen / IDG
Mark as unread/Mark as read: Click this to bold or unbold the space name in your spaces list.
Pin: When you click this, the space will be moved to the top of your list of spaces and remain there.
Mute/Unmute: Mute moves the space to the bottom of the spaces list and stops notifications except when you’re @ mentioned. Unmute returns the space to normal status.
Notifications: Clicking this opens a small panel where you can choose to be notified for all new messages and replies to threads you follow, to be notified only for replies to threads you follow or when you’re @ mentioned, or to turn off all notifications. You can also mute/unmute the conversation from this panel.
The three-dot menu also has options to Leave the space and to Block & Report it.
You have even more options for managing a space when it’s open in the main window. Click the name of the space to open a menu that lets you manage its members; change the name, description, and other details about the space; and manage notifications as described above.
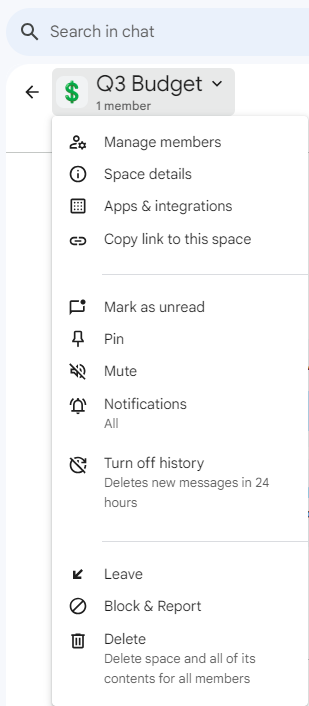
In the main window for a space, click its name to see a menu with a wealth of options for managing it.
Howard Wen / IDG
On this menu, you can also select Apps and integrations to manage the apps installed to the space; Turn off history to delete messages after 24 hours; and, if you created the space, Delete to delete the space and all its contents entirely.
Now that you know how to create, join, work in, and manage Spaces, let the team collaboration begin!











