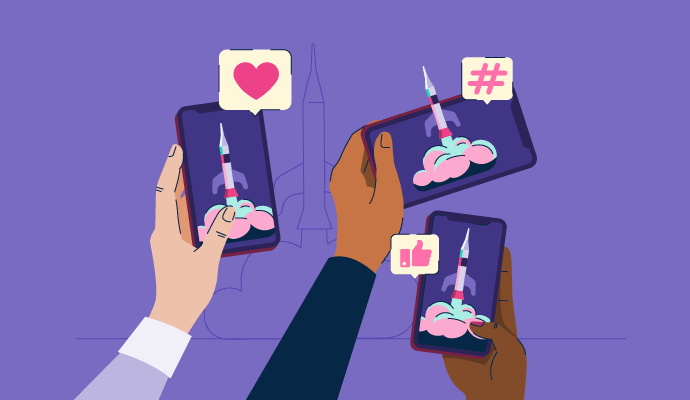In the next window, you should see your storage space status and a row called My Devices. Are all the devices you want to sync included on the list? If not, it is possible they are not using the same Apple ID. (You can do quite a lot of useful things through iCloud’s online service).
Check dates and time
Next, check all the devices that should be syncing. You must ensure these are configured to set time and date automatically and have iCloud Drive/Documents & Data enabled. Follow these steps:
iOS: Settings>Apple ID>iCloud>iCloud Drive. Toggle to On
Mac: System Preferences>iCloud>ensure all the iCloud services you want to sync are checked.
Make sure iCloud is enabled for specific apps
If you have a particularly balky app that isn’t syncing as it should, you’ll want to check System Settings (in macOS) or Settings (in iOS). Click on your Apple ID account, scroll down to iCloud, and check there to see which apps are using iCloud. If your iCloud access for the app isn’t on, you’ll want to enable it. If it’s there, toggle iCloud access off, then on again to (hopefully) get things in sync again.
Check that cellular access is enabled
If everything is syncing okay while you’re using Wi-Fi networks, but you run into problems while on a cellular network, you’ll want to make sure cellular access is turned on. You can check this in Settings (in iOS); scroll down to Cellular and check to make sure it’s enabled for the apps you use. Also, scroll all the way down to make sure iCloud Drive is enabled over cellular.