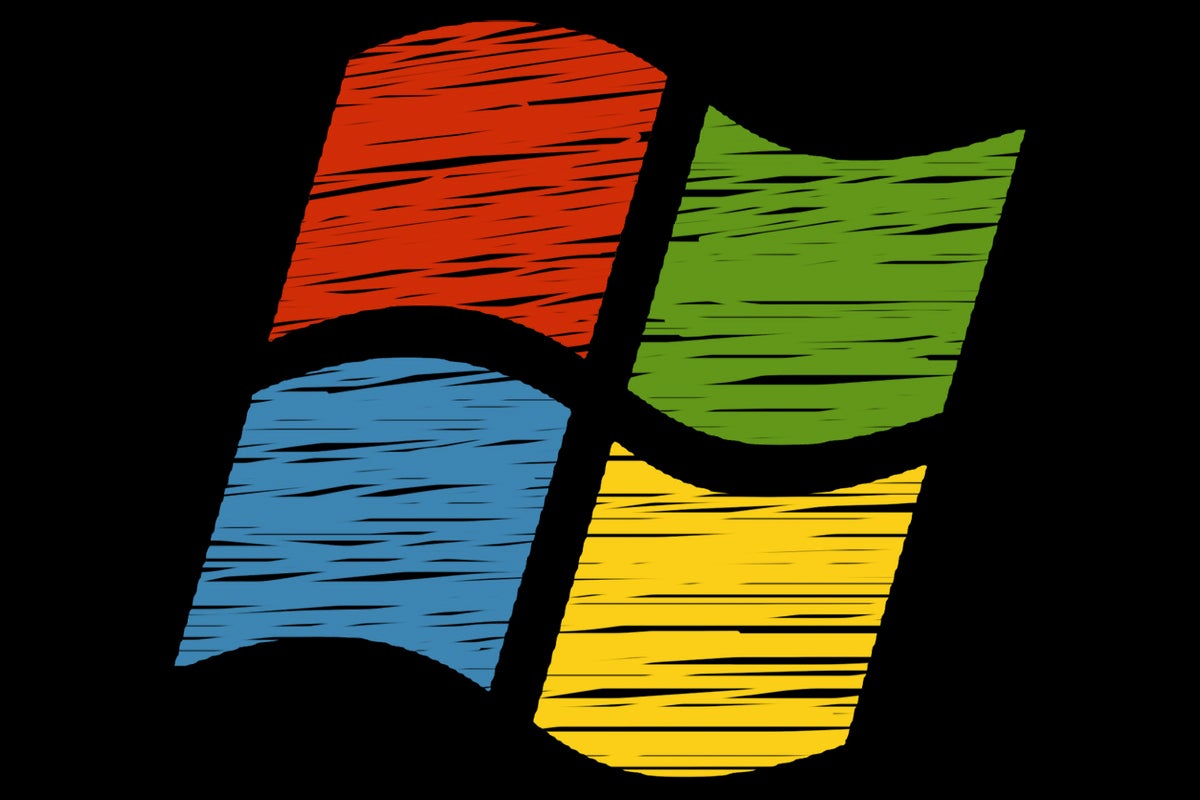I love Windows, but that doesn’t mean I love everything about it. In fact, Windows can behave in a lot of very annoying ways until you make some tweaks.
When I set up any Windows PC for the first time, I always find myself fixing a few things to make Windows less obnoxious. Some of them are downright hidden — did you know you could stop the Start menu from searching Bing, for example?
Here are 10 of the most annoying aspects of modern versions of Windows — and how to fix them.
Want more Windows advice? My free Windows Intelligence newsletter delivers all the best Windows tips and tricks straight to your inbox. Plus, you’ll get free copies of Paul Thurrott’s Windows 11 and Windows 10 Field Guides (a $10 value) just for subscribing!
Windows annoyance #1: Noisy widgets
Widgets are one of the most annoying things about a default Windows system. I don’t need to see an animated message saying the S&P 500 is “trending down” on my taskbar while I’m trying to be productive — or while I’m trying to relax. And I definitely don’t need a feed of often-clickbait stories popping up when I accidentally hover my cursor over the Widgets icon.
On Windows 11, you can hide Widgets by right-clicking an empty spot on the taskbar, selecting “Taskbar Settings,” and then turning off “Widgets” under Taskbar items.
On Windows 10, right-click an empty space on your taskbar, point to “News and interests,” and select “Turn off.”
(While the feature may not be called Widgets on Windows 10, it’s similar — and similarly annoying.)
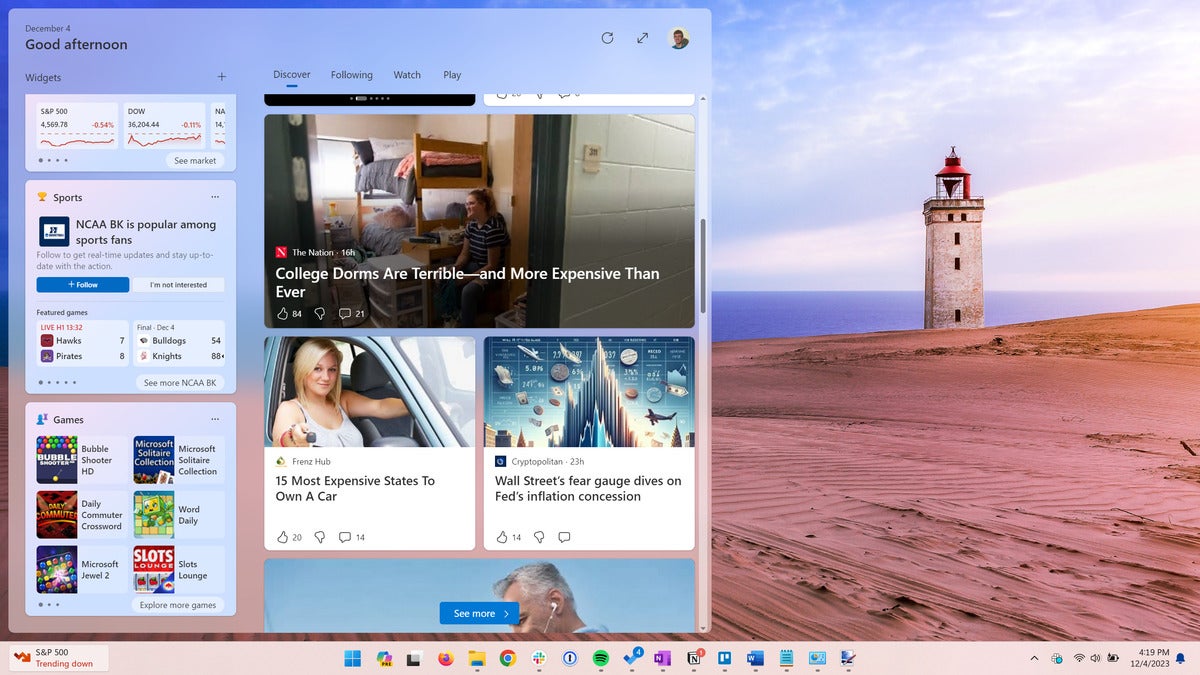 Chris Hoffman, IDG
Chris Hoffman, IDGThe Widgets pane is by far the worst part of Windows 11 — in my opinion.
Windows annoyance #2: Bing Search in the Start menu
When you search in the Start menu, Windows searches Bing rather than just the applications and files on your PC. And, if you click one of those links, Windows always opens Bing in Edge — not your default web browser.
Maybe web search from the Start menu is useful, but I don’t really want to use Bing — and I don’t want to use Edge.
Want to stop it? You’ll need to adjust the “DisableSearchBoxSuggestions” value in the registry. (This works on both Windows 10 and Windows 11.)
Or, get rid of all your Start menu annoyances at once by installing an alternative Start menu for your Windows PC.
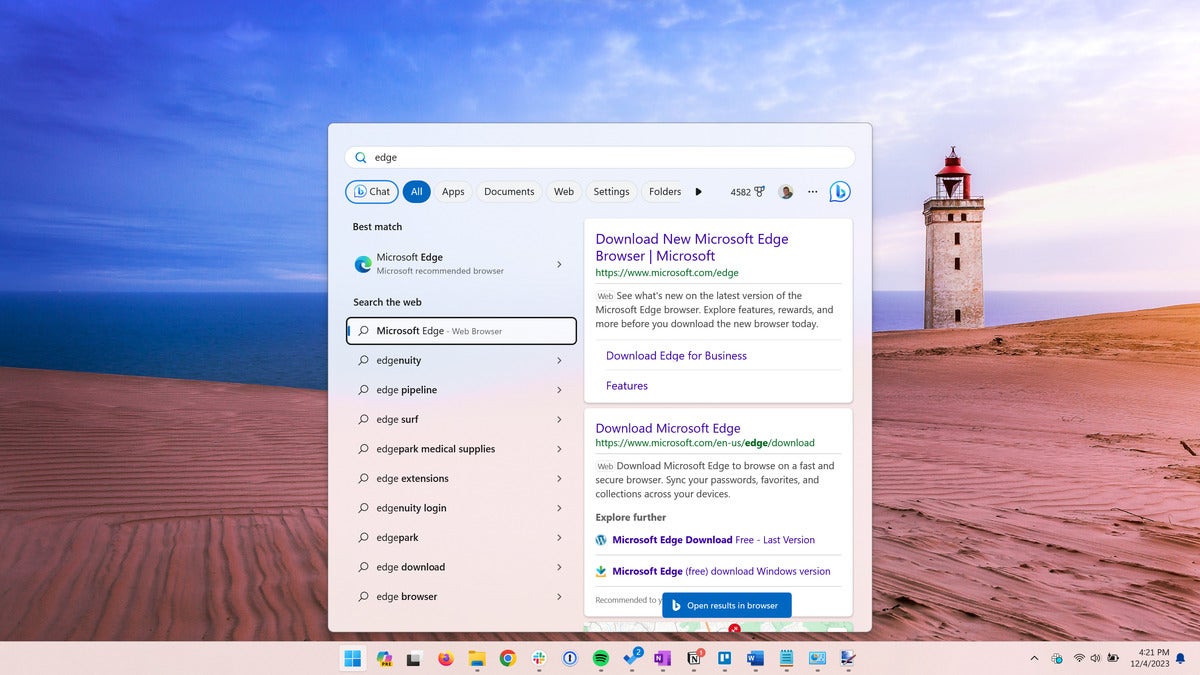 Chris Hoffman, IDG
Chris Hoffman, IDGWeb search in the Start menu helps Microsoft boost its Bing — and Edge — usage numbers.
Windows annoyance #3: Unnecessary startup apps
PC manufacturers often preinstall startup apps and other “bloatware” on their PCs, but even if you have a fresh Windows system you installed yourself, Microsoft bundles in its own startup applications. For example, Windows includes Microsoft Teams and starts it when you sign in — even if you don’t use Teams — cluttering your notification area.
I recommend cleaning up your Startup applications. You can do so from the Task Manager — either right-click your taskbar and select “Task Manager” or press Windows+Shift+Esc on your keyboard. In the Task Manager, click the “Startup” icon on the left (in Windows 11) or the “Startup” tab at the top (in Windows 10.) If you don’t see the tab on Windows 10, click “More details.”
Right-click the items you don’t need here and select “Disable” to stop them from launching at boot. You don’t want to disable important utilities for your PC’s hardware, of course, so you might have to do a bit of research if you’re not sure what’s what — luckily, you can right-click an item in the list here and select “Search online” for more information.
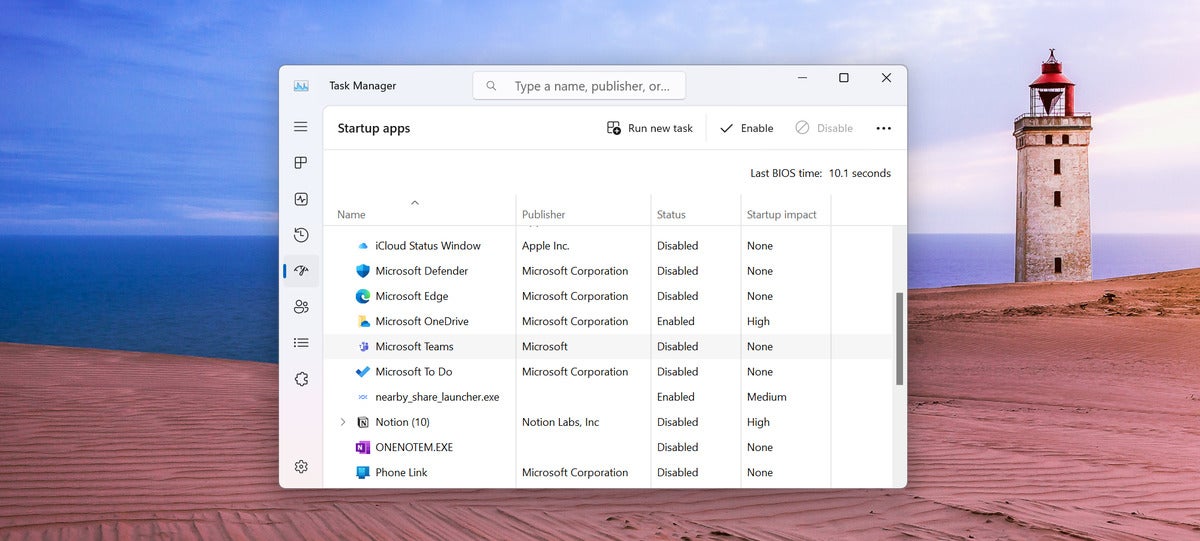 Chris Hoffman, IDG
Chris Hoffman, IDGEven Microsoft clutters Windows with startup apps like Microsoft Teams.
Windows annoyance #4: Taskbar clutter
There’s a lot on the taskbar that you may not actually use. For example, even if you do search your Start menu, you don’t need a huge search box — you can open the Start menu or press the Windows key and start typing to search.
To remove an application launcher from your taskbar, right-click it and select “Unpin from taskbar.” (If you can’t unpin an application, that’s because it’s running — it will vanish from your taskbar when you close it.)
On Windows 11, to remove special icons from your taskbar — such as that search box — right-click an empty spot on the taskbar and choose “Taskbar Settings.” Use the options under Taskbar items.
On Windows 10, right-click an empty spot on the taskbar and use the options in the context menu to control which icons appear in the taskbar. For example, to hide the search box, point to “Search” in the menu here and select “Hidden.”
 Chris Hoffman, IDG
Chris Hoffman, IDGThe taskbar is full of space-wasters you might want to disable, such as that big search box.
Windows annoyance #5: Start menu junk
The Start menu always needs a cleanup on a new PC. Microsoft no longer bundles a Candy Crush Saga launcher — funny, as Microsoft now owns it! — but there are a lot of app launchers pinned by default on new PCs.
Open up your Start menu, right-click pinned shortcuts (on Windows 11) or tiles (on Windows 10) that you don’t need quick access to, and “Unpin” them.
Then, pin applications you do want to use. Your Start menu will finally be your own.
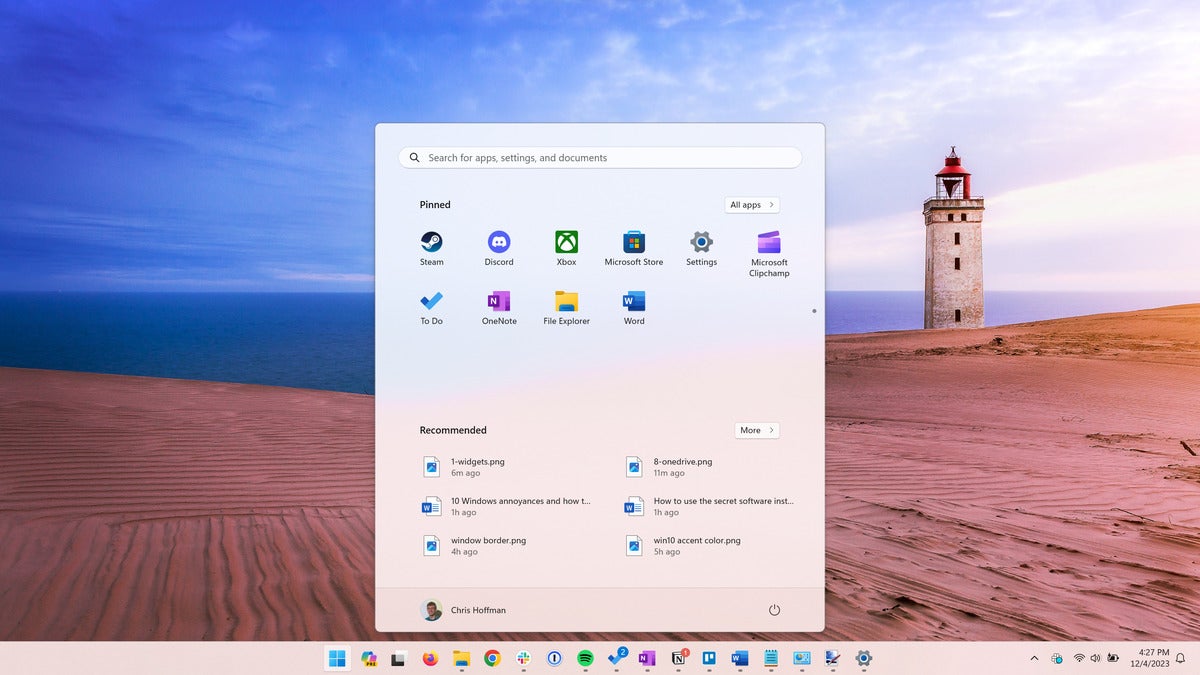 Chris Hoffman, IDG
Chris Hoffman, IDGI don’t feel truly at home on a new PC until I’ve cleaned up the Start menu.
Windows annoyance #6: that messy Edge start page
The standard Windows web browser experience is pretty rough. Every time you open a new browser window — or tab — you’re distracted with a feed of stories from “Microsoft Start.”
You can fix this by switching to another browser — such as Google Chrome or Mozilla Firefox. You can also keep using Edge, but clean it up. Open an Edge window and, on the standard New Tab page full of web stories, click the gear at the top-right corner of the page. Scroll down in this pane, click the “Content” box, and select “Content off.”
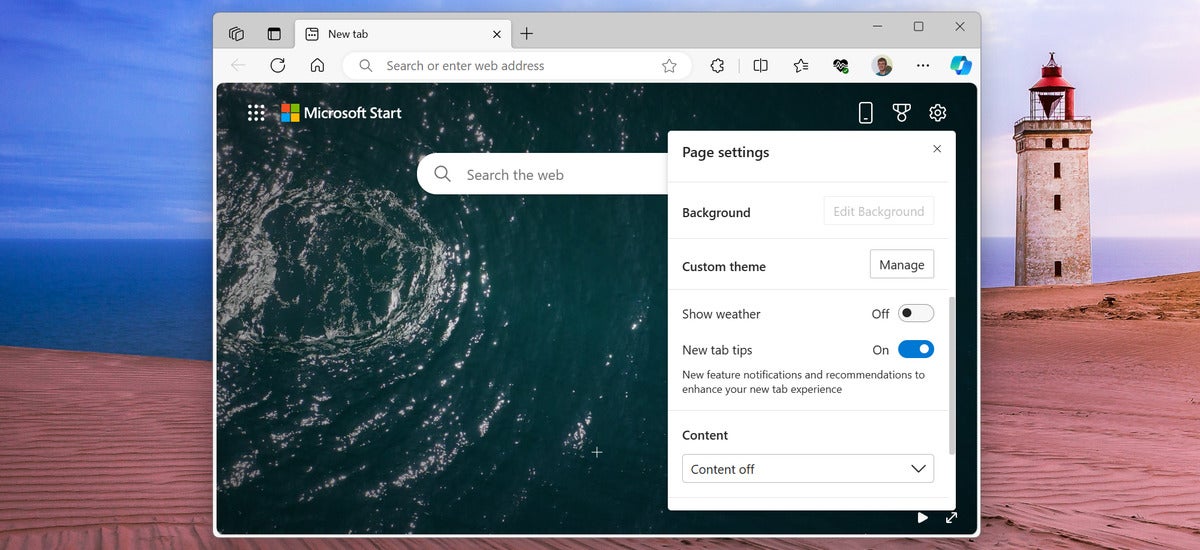 Chris Hoffman, IDG
Chris Hoffman, IDGThe worst parts of Windows often seem to involve Microsoft Start, Bing, and Edge.
Windows annoyance #7: Too many notifications
Windows isn’t alone — every modern device seems to bombard you with notifications by default. You can quickly turn off notifications for any app, though, or stop Windows from sending you system notifications that often seem like advertisements.
On Windows 11, open the Settings app and head to Settings > System > Notifications. You turn off notifications from individual apps here.
Be sure to scroll down and expand the “Additional settings” option hidden at the bottom of the list of apps. You’ll see options that will let you disable certain types of notifications Microsoft uses to promote Windows features, also known as “suggestions.”
In Windows 10, head to Settings > System > Notifications & Actions. Turn off notifications for any app you like. You will also find options for configuring various types of “suggestions” from Microsoft above the list of apps on the page here.
Can’t configure an app’s notifications from here? Some apps use their own style of notifications rather than the standard Windows type. If you have an app you can’t configure notifications for in this area, you’ll have to open it up and use the application’s built-in notification settings.
 Chris Hoffman, IDG
Chris Hoffman, IDGMicrosoft does a good job of hiding the settings for disabling suggestions on Windows 11.
Windows annoyance #8: Forced OneDrive sync
Microsoft often automatically sets up Windows PCs to “back up” — in other words, sync — to OneDrive. That’s pretty useful for many people — especially if you have 1 TB of OneDrive storage through Microsoft 365 — but OneDrive often does this quietly without informing you.
Also, Windows may sync the Documents, Pictures, Desktop, Music, and Videos folders by default. Perhaps you’re happy with the syncing but don’t want to sync all of these folders to your Microsoft OneDrive storage.
Either way, you should take control and choose what OneDrive syncs. To do so, look for the OneDrive icon in the system tray at the bottom right corner of your screen — it looks like a cloud — and click it. (It may be hidden behind an up arrow you have to click first.) Click the gear icon at the top-right corner of the OneDrive pane, and select “Settings.” In the Settings window that appears, select “Sync and backup” in the left pane, then click the “Manage backup” button. From there, you can choose the folders you want to sync to OneDrive.
Unfortunately, Microsoft has a variety of OneDrive applications out there in the wild — the interface you see may look different from the one I described above. However, you should find the options in a similar place.
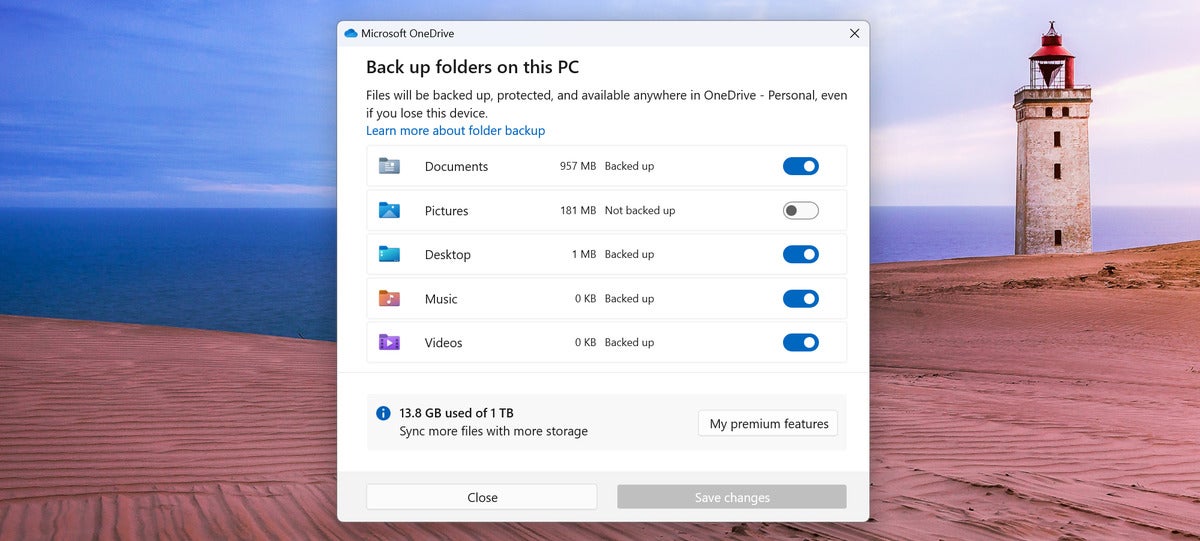 Chris Hoffman, IDG
Chris Hoffman, IDGI use OneDrive sync myself! But Microsoft should give people a clearer choice.
Windows annoyance #9: Sticky keys
If you don’t need the Sticky Keys feature that makes it easy to use multi-key keyboard shortcuts without holding them at once, you’ll only run into it accidentally — possibly when you’re playing a PC game and Windows yanks you out of the game because you just pressed the Shift key five times fast. You can disable them ahead of time to avoid problems.
On Windows 11, head to Settings > Accessibility > Keyboard and disable “Sticky keys.”
On Windows 10, go to Settings > Ease of Access > Keyboard and disable the “Use Sticky Keys” option.
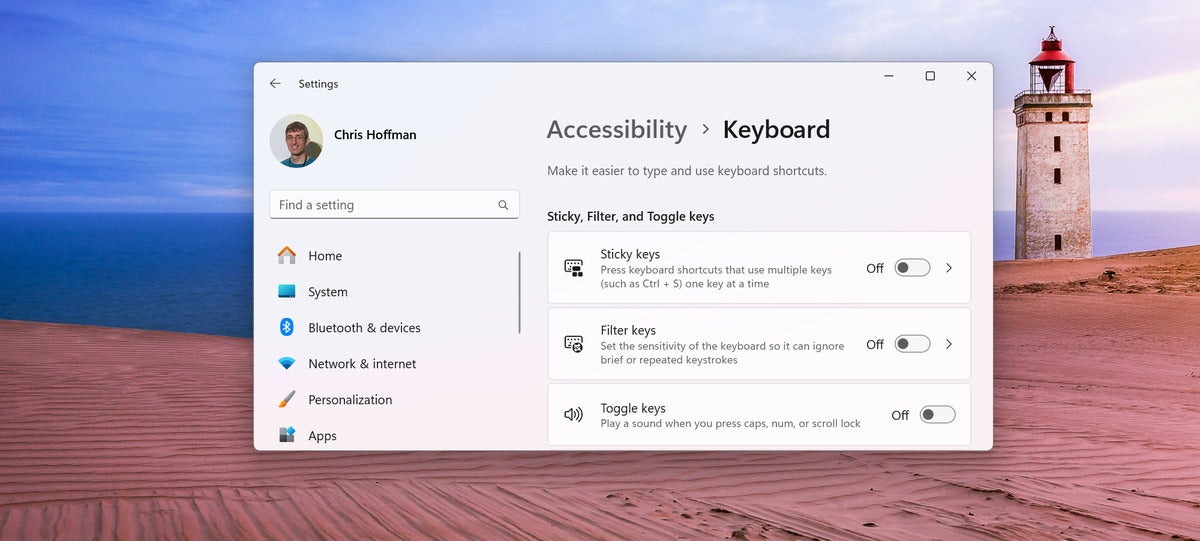 Chris Hoffman, IDG
Chris Hoffman, IDGSticky Keys has long been the bane of PC gamers on Windows.
Windows annoyance #10: Windows 11’s new context menus
On Windows 11, the File Explorer’s new context menu is controversial. If you’re one of the many PC users who regularly uses an option that is only available in the old context menu, you may be forced to right-click a file or folder and then click “Show more options” in the menu over and over.
To streamline that, press and hold the Shift key before you right-click on a file or folder in File Explorer — you’ll immediately see the traditional context menu.
Want that classic context menu all the time? You can make File Explorer always open the classic context menu with a registry hack.
If the new context menu does everything you need, I encourage you to stick with it and not use this registry hack — the new context menu is streamlined and faster. But if you need that old context menu, this registry hack is a must-have.
 Chris Hoffman, IDG
Chris Hoffman, IDGI try to stick with the new context menus, but I often find myself digging into the old ones.
Are there more annoyances? There are! But these are some of my top ones to tackle first. Once you’ve tweaked these, your PC should be much more streamlined — and less annoying.
Get more Windows advice with my free Windows Intelligence newsletter — three things to try every Friday. Plus, get free copies of Paul Thurrott’s Windows 11 and Windows 10 Field Guides (a $10 value) for signing up.
Copyright © 2023 IDG Communications, Inc.